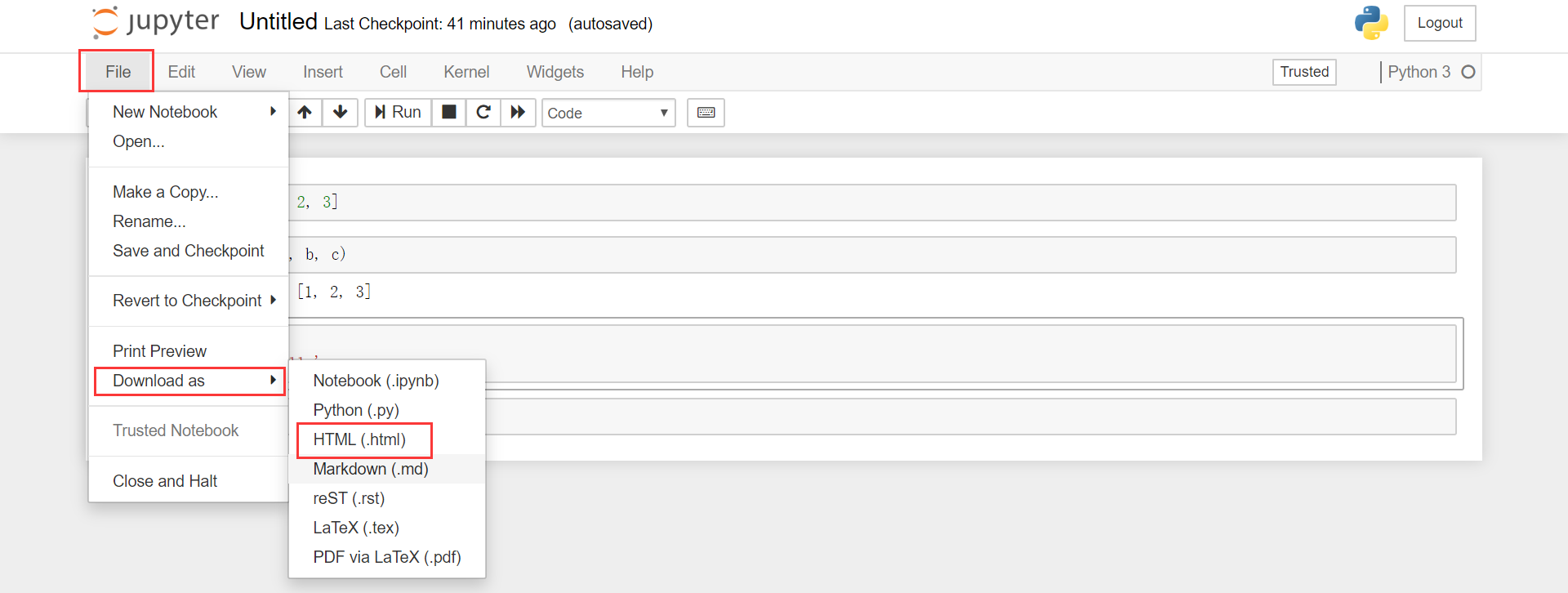Anaconda 和 Jupyter 的简要介绍
Anaconda 是一个基于数据分析和机器学习的集成环境(给我们集成好了数据分析和机器学习对应的各种环境和模块)。当然,我们也可以用它来完成网络爬虫的各种任务。
Anaconda 官方文档:https://docs.anaconda.com/anaconda/navigator/
文档是纯英文,暂时没有精力翻译这个了哈。
Anaconda 这个集成环境提供了一个十分好用的基于浏览器可视化的编码工具,就是 Jupyter。也就是说,安装了 Anacanda,就默认以及安装好了 Jupyter,不许额外安装。
Anaconda 的安装
首先,在 Anaconda 官网 下载所需版本的 Anaconda 安装包。
由于 Anaconda 的服务器在国外,访问和下载速度可能会比较慢,我们可以使用 清华大学开源软件镜像站 来下载 Anaconda 安装包,这样速度会快很多。
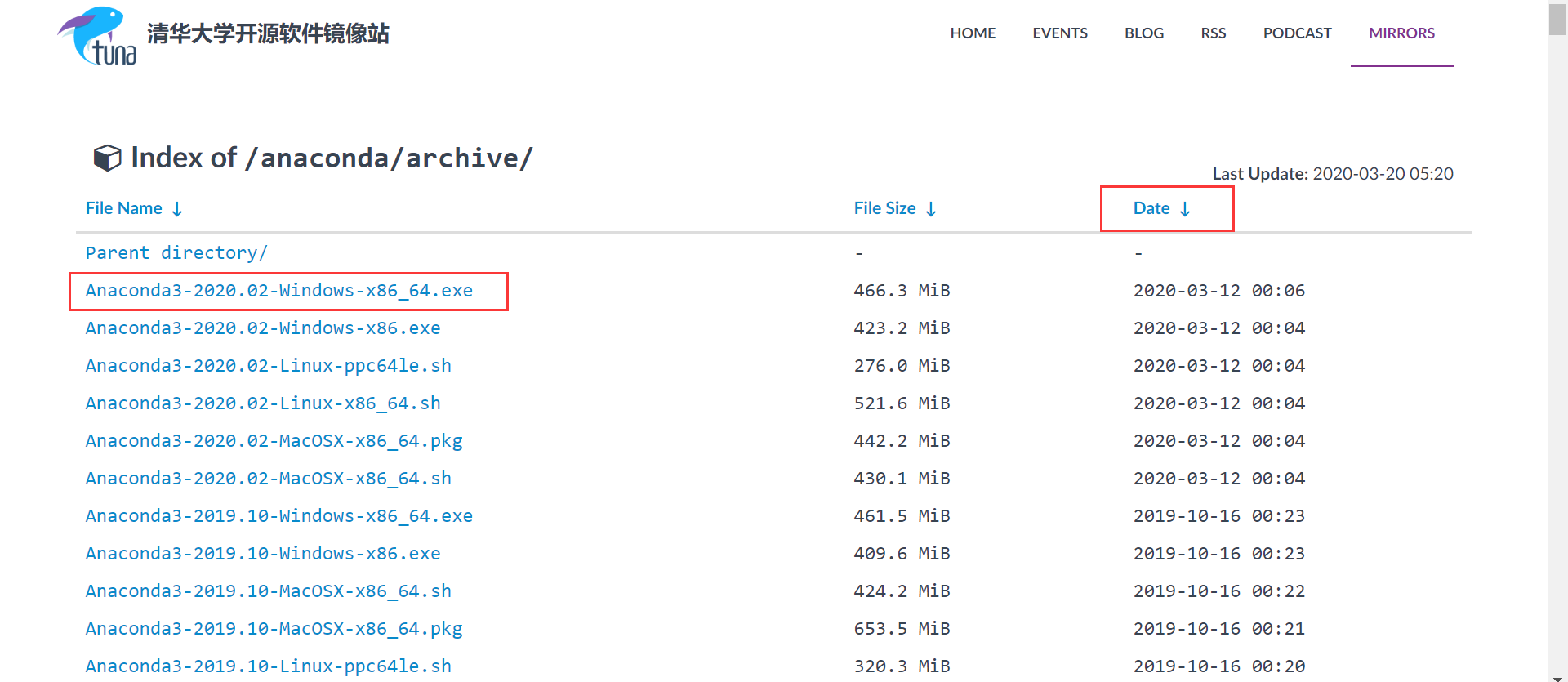
下载好以后,运行安装包 exe 文件,一直按照默认的选项,点击下一步安装即可。其中有几个小点说明一下。
首先是安装路径。大家都是程序员,道理都懂,开发软件的安装路径中不要出现中文、空格和特殊符号!可以用驼峰体,顶多用个下划线,别的符号一定不要用!比如 Program Files(x86) 这种就不要用了。一般情况,可以直接安装到磁盘根目录下。
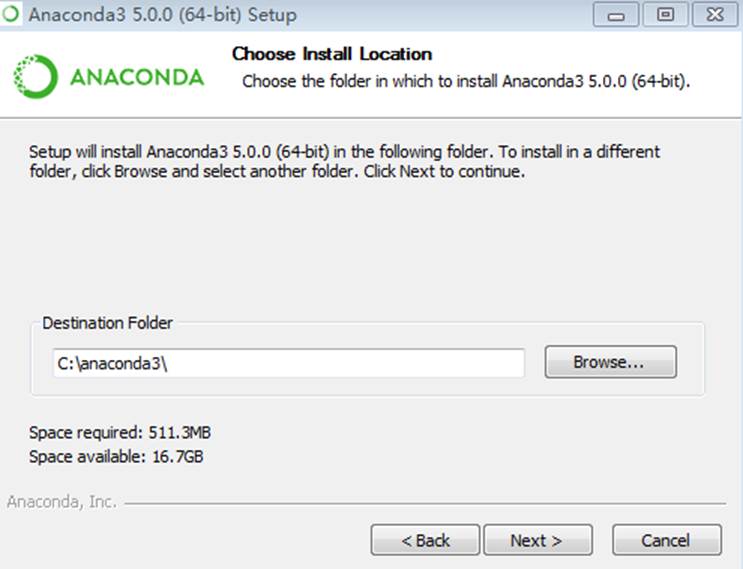
然后是选择环境变量这块。官方不推荐直接加入到环境变量中。添加环境变量会让我们启动 Jupter 更方便,但也没什么必要。按需勾选吧。
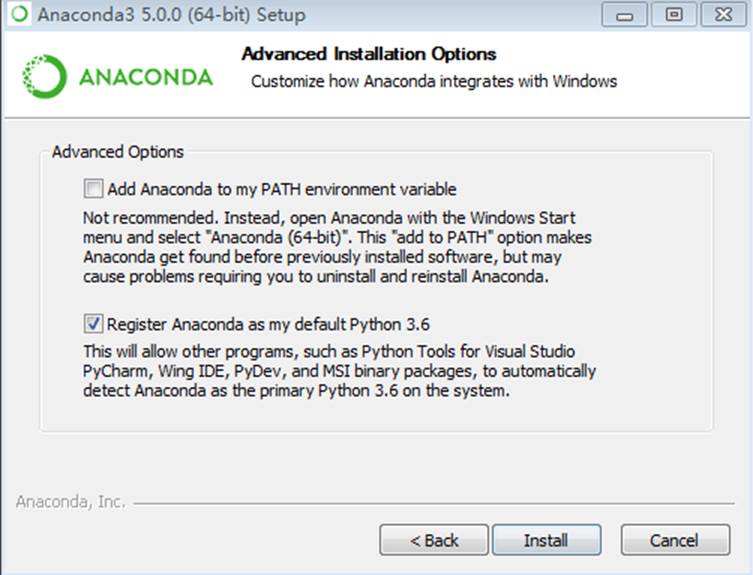
最后点击 install 开始安装,可能过程需要时间,耐心等待。
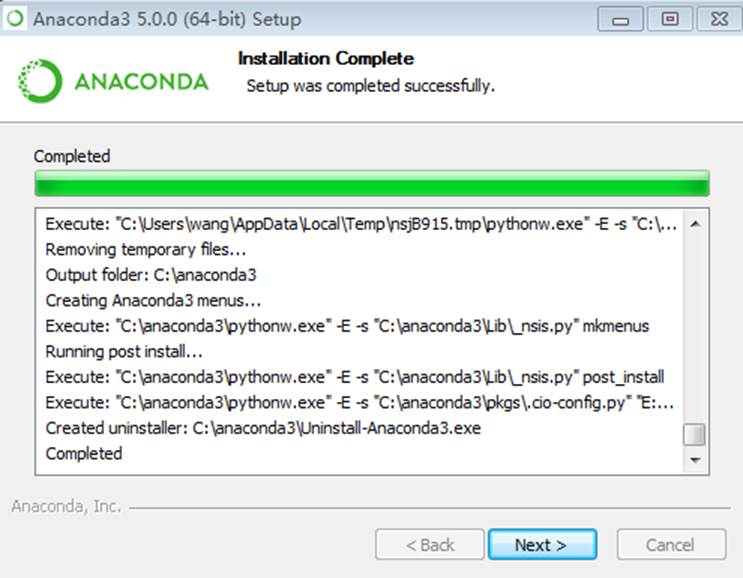
测试安装是否成功:
打开终端:jupyter notebook 按下回车。如果成功打开 jupyter,说明安装成功,且环境变量也配置成功了。
如果没有配置环境变量也没关系,在你的所有程序中(点击 Windows 键),找寻有没有一个叫做 anaconda 的文件夹,点击该文件件如果文件夹下方出现了一个叫做 navigator 程序也表示安装成功。只不过环境变量没有配置好。
Jupyter 的基本使用
打开 Jupyter
首先当然要打开 Jupyter。启动 Jupyter 有两种方式:
- 方式 1:如果已经配置好环境变量,直接在终端中输入 jupyter notebook 按下回车即可
- 方式 2:如果没有配置环境变量(配置好环境变量也可以如此操作),打开 navigator,点击左上角的 home 选项,点击 jupyter notebook 图标下的 lauch 启动
- 方式 3(推荐):在 Anaconda navigator 的 Environments 标签下打开终端。这样会打开一个 Anaconda 虚拟环境的终端,在这个终端中输入 jupyter notebook 即可启动 Jupyter。
在终端中录入 jupyter notebook 指令后,表示我们在本机中启动了一个服务。然后会自动打开你的默认浏览器。在启动前,可以先 cd 到项目目录的根目录下,Jupyter 会默认以此目录为根目录打开文件。终端对应的目录就是浏览器打开的 Jupyter 文件管理页面中的根目录。
new 新建
在 Jupter 文件管理页面的右上角,有一个 new 按钮,用来新建文件或文件夹。
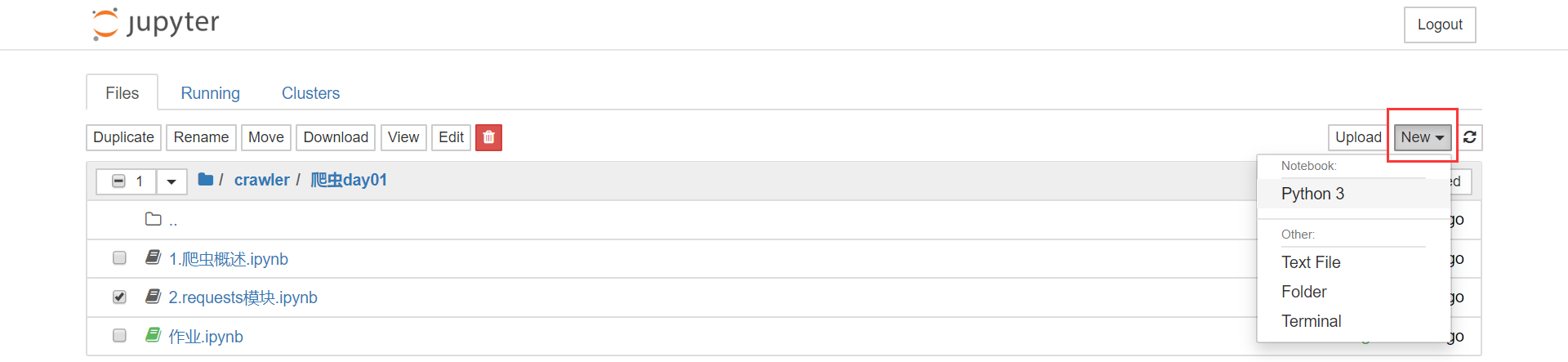
我们可以新建四种项目:
- Python 3,新建一个 Jupyter 的源文件,这是我们要学习的重点,接下来会具体讨论它的用法
- Text File,普通文本文件,可以使用任何后缀名。创建的文件只能编辑,不能执行,不是很常用
- Folder,新建文件夹,跟普通文件夹一样
- Terminal,新建一个浏览器打开集成了 Anaconda 环境的终端,也不很常用
Jupyter Python 3 源文件的基本使用(重点)
cell 初识
在 Jupyter 中使用 new 创建一个新的 Python 3 文件。我们发现,这跟我们平时使用 PyCharm 创建的 py 文件不同:
- 文件后缀名是 ipynb,而非 py,意思是 ipython notebook
- 文档由一个个小单元格组成,称作 cell。cell 就是一行可编辑框
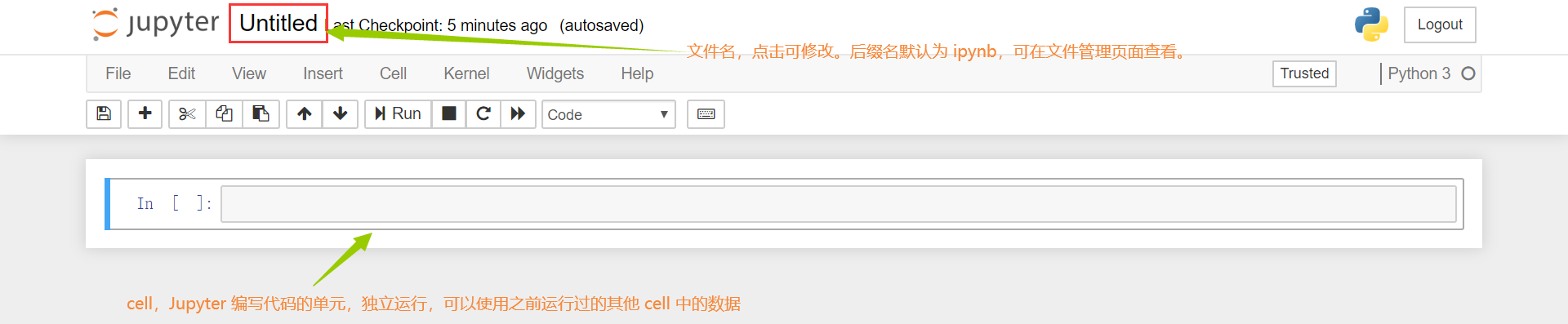
cell 用来根据不同的模式进行代码和笔记的编写。编写好的代码和笔记可以直接在当前文件中运行,查看到运行结果。
cell 的模式
在菜单栏可以选择 cell 的模式:

我们看到,可以选择的 cell 模式有 4 种:Code、Markdown、Eaw NBConvert 和 Heading。我们主要使用前两种模式,即 Code 和 Markdown,接下来详细介绍一下。
Code 模式
Code 模型下的 cell 可以编写 Python 代码。代码可以是一行,也可以是多行。其特点为:
- 每个 cell 独立运行,cell 的执行顺序无所谓,但是 cell 中的代码一定是自上而下执行的
- 只要在一个 cell 中定义好了相关的变量 / 函数 / 类(相关的定义),当该 cell 执行后,则定义的内容就会被加载到当前源文件的缓存中。那么在任意其他的 cell 中就都可以直接使用之前定义好的加载到缓存中的变量 / 函数 / 类
从下面途中的例子可以看出,cell 执行的顺序未必从上至下。后执行的 cell 可以使用前面 cell 产生的数据。
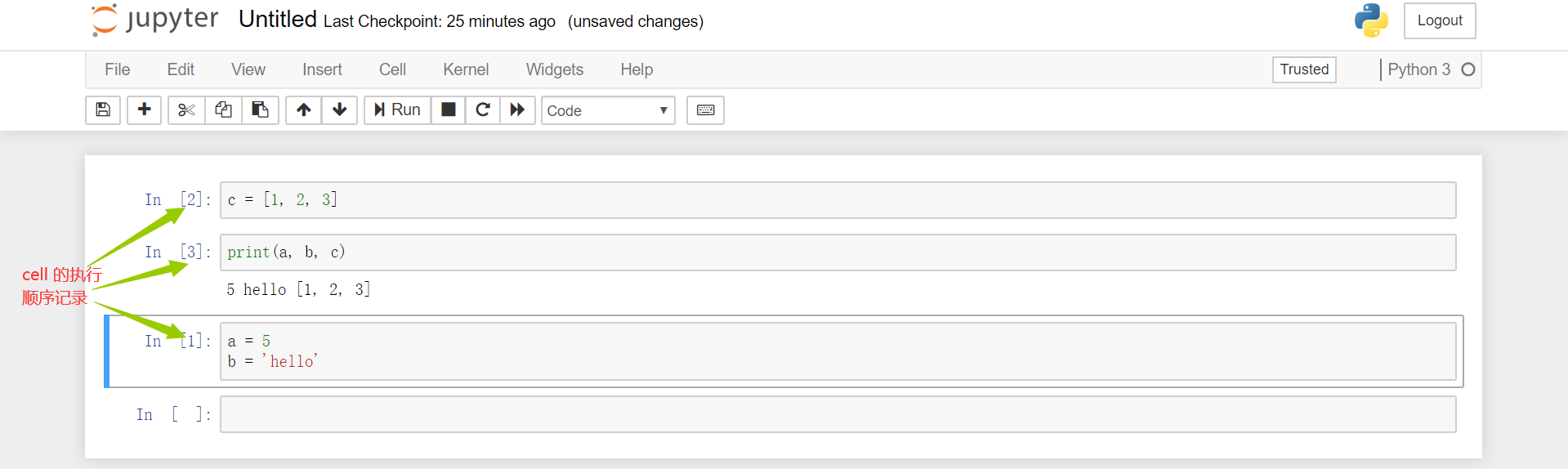
Markdown 模式
cell 的 Markdown 模式用于编写笔记。可以使用 markdown 集成好的指令指定文字的样式,也可以使用 html 标签指定文字的样式。
就是普通的 markdown 语法写笔记,没啥好说的。
常用快捷键
- 插入 cell:a(从当前 cell 上方插入),b(从当前 cell 下方插入)
- 删除 cell:x
- 执行 cell:shift + enter
- 切换 cell 的模式:m(切换至 Markdown 模式),y(切换至 Code 模式)
- cell 执行后,在 cell 的左侧双击就可以切换回 cell 的可编辑模式
- 收起执行结果:在执行结果左侧双击即可
- 打开帮助文档:shift + tab
- 自动补全:tab
- 撤销:z
导出文件
Jupyter 文件有导出为 markdown 的功能,但是因为会产生格式错误,所以不建议这样导出。更恰当的方式是写好之后将其导出为 HTML 文件:File -> Download as -> HTML